GMT 初探: macOS 篇
启动终端
GMT 是一个纯命令行软件,没有任何的图形界面。所有的绘图操作都需要通过 在终端和脚本中执行命令来完成。
macOS 下可以使用 Command + 空格键 启动 Spotlight,在弹出的搜索框中输入 “terminal” 再按回车即可打开终端。
运行 GMT
启动终端后,敲入 gmt 以执行 GMT 命令。你将看到 GMT 的欢迎界面信息,类似于:
GMT - The Generic Mapping Tools, Version 6.5.0 [64-bit] [8 cores]
(c) 1991-2021 The GMT Team (https://www.generic-mapping-tools.org/team.html).
Supported in part by the US National Science Foundation (http://www.nsf.gov/)
and volunteers from around the world.
GMT is distributed under the GNU LGPL License (http://www.gnu.org/licenses/lgpl.html).
Dependencies: netCDF, GDAL, PCRE, FFTW, LAPACK, ZLIB, Ghostscript, GraphicsMagick, FFmpeg.
usage: gmt [options]
gmt <module name> [<module-options>]
options:
--help List descriptions of available GMT modules.
--new-script[=L] Write GMT modern mode script template to stdout.
Optionally specify bash|csh|batch [Default is current shell].
--new-glue=name Write C code for external supplements to glue them to GMT.
--show-bindir Show directory with GMT executables.
--show-citation Show the most recent citation for GMT.
--show-classic Show all classic module names.
--show-classic-core Show all classic module names (core only).
--show-cores Show number of available cores.
--show-datadir Show directory/ies with user data.
--show-dataserver Show URL of the remote GMT data server.
--show-doi Show the DOI for the current release.
--show-library Show path of the shared GMT library.
--show-modules Show all modern module names.
--show-modules-core Show all modern module names (core only).
--show-plugindir Show directory for plug-ins.
--show-sharedir Show directory for shared GMT resources.
--show-userdir Show full path of user's ~/.gmt dir
--version Print GMT version number.
if <module-options> is '=' we call exit (0) if module exist and non-zero otherwise.
生成脚本模板
继续在终端中敲入:
gmt --new-script > myplot.sh
该命令会在当前目录生成一个 GMT 模板脚本,并保存到 Bash 脚本文件 myplot.sh 中。
备注
本手册中所有示例均使用 Bash 脚本,要求读者对 Bash 脚本及 Unix 命令行有最基本的了解。 不了解的用户请阅读网络上 Bash 相关教程,或本手册中 脚本编程 一节。
查看并编辑脚本文件
Bash 脚本文件是一个纯文本文件,可以直接用文本编辑器打开。比如,可以使用 macOS 自带的 文本编辑器打开该脚本文件:
open myplot.sh
打开脚本文件后会看到如下内容:
#!/usr/bin/env -S bash -e
# GMT modern mode bash template
# Date: 2019-09-10T00:44:39
# User: seisman
# Purpose: Purpose of this script
export GMT_SESSION_NAME=$$ # Set a unique session name
gmt begin figurename
# Place modern session commands here
gmt end show
其中,以 # 开头的行尾注释行,export GMT_SESSION_NAME=$$ 这一行属于 高级用法,可以忽略。核心内容只有两行,即 gmt begin 和 gmt end 这两行。
编辑脚本,在 gmt begin 和 gmt end 中间添加 GMT 命令,将脚本修改如下:
#!/usr/bin/env -S bash -e
# GMT modern mode bash template
# Date: 2019-09-10T00:44:39
# User: seisman
# Purpose: Purpose of this script
export GMT_SESSION_NAME=$$ # Set a unique session name
gmt begin figurename
gmt coast -Rg -JH15c -Gpurple -Baf -B+t"My First Plot"
gmt end show
编辑完成后记得保存文件。
执行脚本以绘图
回到终端,运行 Bash 脚本:
bash myplot.sh
待脚本执行完成后,会自动用 macOS 自带的 PDF 阅读器(即 Preview)打开生成的 PDF 格式的 图片文件。你将看到如下图所示的图片:
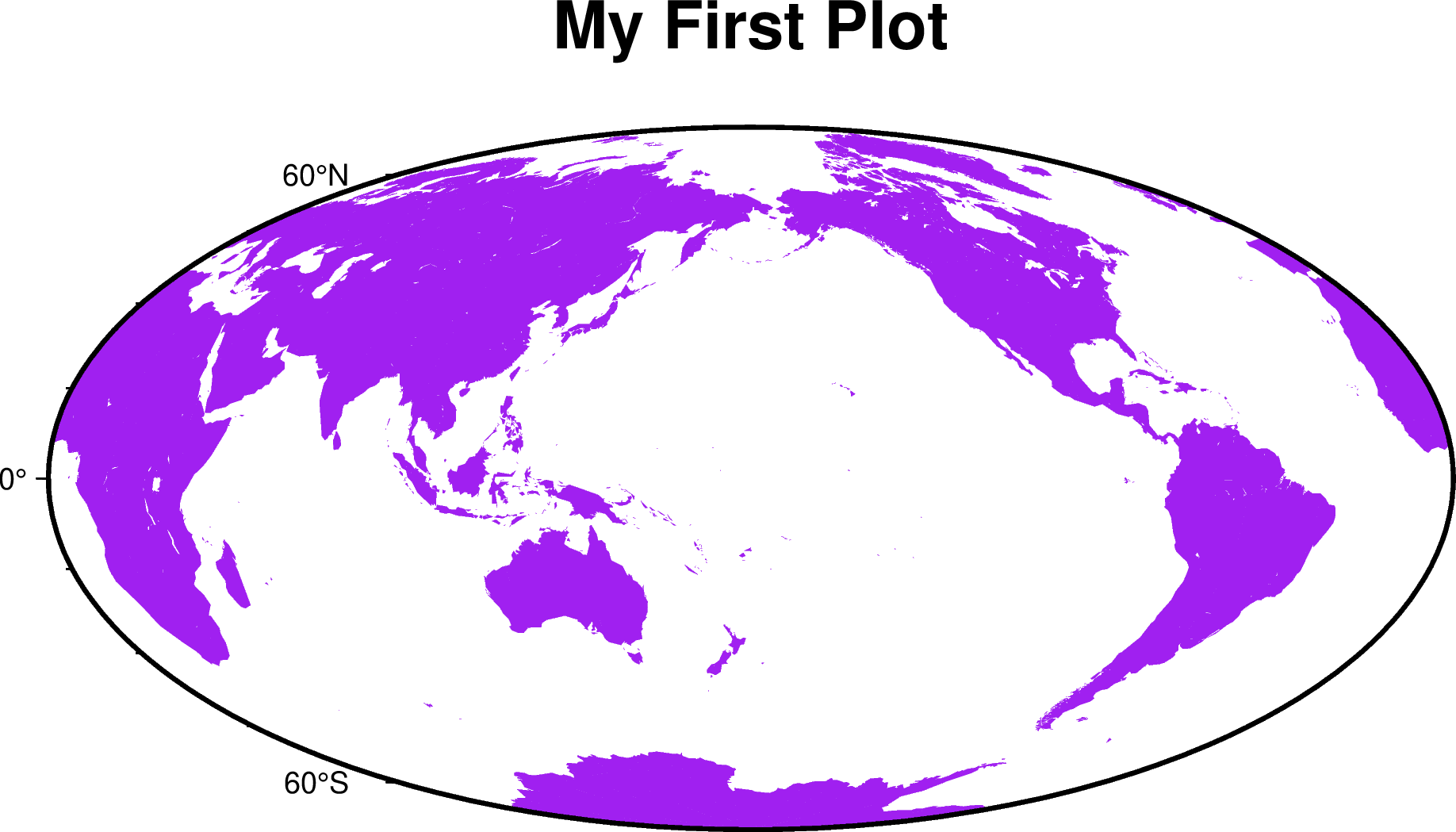
这基本上就是运行 GMT 脚本的基本流程,即:
生成脚本模板
编辑脚本,添加 GMT 绘图命令
运行脚本并查看绘图效果